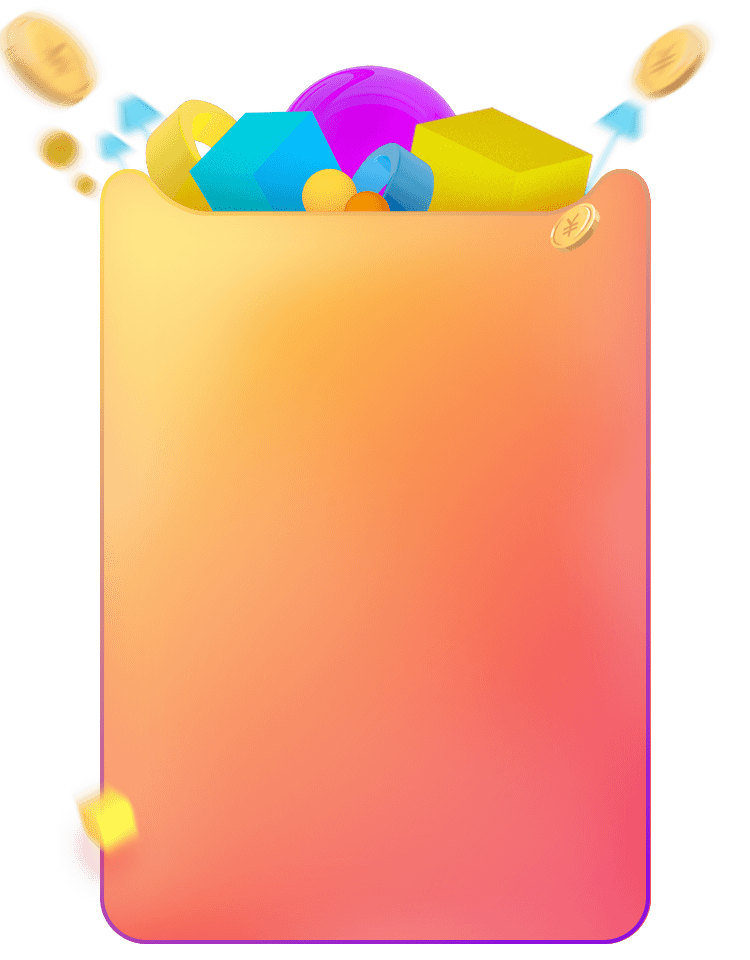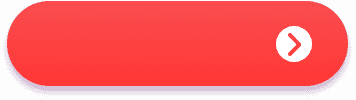添加QQ群【878253767】进双11攻略群、漏洞群,教你如何省省省
淘宝APP搜【红包快来333】领双11【超级红包】
京东APP搜【好运连连136】领年货节【惊喜红包】
1、函数介绍
首先,我们来了解一下 Phonetic 函数。
=PHONETIC(reference)
它是一个文本函数,用于提取文本字符串中的拼音。
注意,转换对象得是文本哦,如果是数字或是别的公式输出的结果,要将其转化为文本才能使用!
2、快速提取拼音
这个用法是最简单的,就是提取对应的拼音而已。
例如,我们在 B1 单元格中输入:
=PHONETIC(A1)
按下回车键后,就会自动生成「qiū yè」这个拼音。

Excel 使用函数快速合并 1000 个单元格
额…… 有点鸡肋哈?甚至想不出来这有啥用捏……

Excel 使用函数快速合并 1000 个单元格
好吧,其实以下用法才是这个函数的正确打开方式!
3、合并单元格内容
▋合并单元格内容
像这样,直接在 C2 输入:
=PHONETIC(A2:B2)

Excel 使用函数快速合并 1000 个单元格
就可以将两个单元格的内容合并啦!
什么什么?你说用 Concatenate 或者「&」也可以,没必要再新学这个函数?
哼哼,倘若我拿出合并多个单元格,阁下又该如何应对呢?
Excel 使用函数快速合并 1000 个单元格
这么多格,用上面那两种多累!
=CONCATENATE (A3,B3,C3,… 眼睛都要看花咧~
还是咱们的小 Phonetic 好用!(除此之外,还有一个函数可以做到,知道的同学评论区集合)

呐,这样利落多啦!
有时候一个问题确实会有多种解法,但是方法间也是有高下之分的~
想要掌握函数特性和 Excel 功能,从众多方案里拣选最简洁高效的,你不学 Excel 怎么办得到~
Phonetic 函数还能……
❶ 加分隔符
=PHONETIC(A1:B7)

Excel 使用函数快速合并 1000 个单元格
❷ 忽略空单元格
=PHONETIC(A1:B5)

Excel 使用函数快速合并 1000 个单元格
在把数据分组或者统合项目的时候贼好用!
▋联合区域引用
这还没完呢!
它还可以直接合并多个区域的内容~
像这样 ↓↓↓ 就不用发愁怎么定位这么多个区域了!
=PHONETIC((A2:F2,A10:D10))

Excel 使用函数快速合并 1000 个单元格
PS. 这里的数字都是文本格式。
▋函数嵌套
同理函数嵌套也没问题!
虽然说 PHONETIC 函数不接受伪文本 —— 也就是别的公式生成的值,但只要公式得到的不是值,而是划出来的一片区域,那它还是可以成功运行的!
比如下图这么多数据,每三行内容都要合并,如果单独使用 PHONETIC,那岂不是每次都要重设一个公式?

Excel 使用函数快速合并 1000 个单元格
但如果使用以下公式:
=PHONETIC(OFFSET($A$1:$C$1,3*(ROW()-1),0,3))
只要写好这一个,再往下拖就好,方便的嘞!

Excel 使用函数快速合并 1000 个单元格
4、写在最后
怎么样,看似鸡肋的函数其实用处也大着呢!
今天我们介绍了冷门函数 PHONETIC:
❶ 快速提取拼音
❷ 合并单元格内容
其中合并单元格内容又有以下特殊用法:
① 加分隔符
② 忽略空单元格
③ 引用联合区域
④ 函数嵌套使用